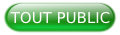I. Introduction▲
Voilà à quoi ressemble l'interface d'Inkscape, ne vous fiez pas à son aspect simpliste, Inkscape regorge de raccourcis et de menus permettant de réaliser des images stupéfiantes.
II. Présentation des outils▲
II-A. La barre des menus▲
En bas de la fenêtre se situe la barre d'état. À ses côtés de nombreuses autres informations. Dans l'ordre, il y a le R qui signifie Remplissage (la couleur de remplissage de l'objet sélectionné), un C qui signifie la couleur du contour. Le O renvoie à Opacité avec son pourcentage. Ensuite se présente un descriptif succinct des différents calques. L'œil tantôt ouvert ou fermé indique si le calque est visible ou non. Le verrou ouvert ou fermé indique si le calque est verrouillé ou non. Un menu déroulant offre un accès rapide aux calques. Le grand espace suivant est relatif aux informations sur les actions possibles et en cours. X et Y représentent les coordonnées du curseur. Z et son pourcentage renvoient au zoom.
II-B. La barre des commandes inkscape▲
La barre de commandes comporte un certain nombre d'icônes qui sont autant de raccourcis autrement accessibles dans les divers menus de l'application. Signe de complémentarité, elle est placée sous le menu lui-même. Il est possible :
- d'ouvrir un nouveau document depuis un modèle ;
- d'ouvrir un document existant ;
- d'enregistrer ;
- d'imprimer ;
- d'importer ou d'exporter un bitmap (PNG) ;
- d'annuler ou de refaire la dernière action ;
- de copier vers le presse-papier ;
- de couper vers le presse-papier et de coller du presse-papier à Inkscape ;
- d'ajuster la sélection à la fenêtre ;
- d'ajuster le dessin à la fenêtre ;
- d'ajuster la page à la fenêtre ;
- de dupliquer l'objet sélectionné ;
- de créer un clone ;
- de couper le lien entre le clone et son original ;
- de grouper des objets et de les dégrouper ;
- d'ouvrir la fenêtre qui édite les styles des objets ;
- d'ouvrir la fenêtre qui édite le texte ;
- de voir et d'éditer l'arbre du code XML ;
- d'ouvrir la fenêtre d'alignement et de distribution des objets ;
- d'éditer les préférences du logiciel ou du document.
II-C. La barre de magnétisme Inkscape 0.47▲
III. La barre de contrôle des outils▲
La boîte à outils est un élément primordial d'Inkscape. Elle contient la quasi-totalité des fonctions de dessin disponibles dans le logiciel, en particulier la création de formes.
Les boutons de la boîte à outils sont regroupés en vertical sur la gauche de la fenêtre de document. Ils donnent, pour la plupart, accès à des fonctions de dessins de formes géométriques ou libres et directement applicables à l'aide de la souris, ou de la palette sur le canevas (le canevas est l'espace blanc) représentant le support du dessin.
Certains outils sélectionnés peuvent être paramétrés à l'aide d'options qui apparaissent dans une barre placée sous la barre de commandes et nommée barre d'options.
La barre d'options donne accès à des réglages propres à un outil sélectionné. Ces réglages varient donc en fonction des manipulations qui ont été effectuées et ne sont appliquées qu'à la sélection actuelle ou à l'objet futur.
Cette barre change donc en fonction de l'outil sélectionné et permet donc de régler au plus juste toutes les fonctions des dits outils, une description par outil est présentée sous chacun d'eux :
|
Outil de |
|
|
Icône |
Fonction |
|
|
Sélectionner tous les objets ou tous les nœuds |
|
|
Sélectionner tous les objets dans tous les calques non verrouillés |
|
|
Désélectionner tous les objets ou tous les nœuds |
|
Outils de rotation |
|
|
Icône |
Fonction |
|
|
Tourner la sélection de 90° antihoraire |
|
|
Tourner la sélection de 90° dans le sens horaire |
|
|
Retourner horizontalement les objets sélectionnés |
|
|
Retourner verticalement les objets sélectionnés |
|
Outils de positionnement des objets |
|
|
Icône |
Fonction |
|
|
Descendre la sélection au dernier plan |
|
|
Descendre d'un cran la sélection |
|
|
Monter d'un cran la sélection |
|
|
Monter la sélection au premier plan |
Ne pas confondre la position des plans ou ordre Z (le dernier objet créé s'affiche au-dessus) avec la position des objets insérés dans des couches différentes ou calque spécifique (voir rubrique calques).
![]() verrouille le ratio largeur et hauteur afin de garder les proportions de l'objet.
verrouille le ratio largeur et hauteur afin de garder les proportions de l'objet.
|
Outils de |
|
|
Icône |
Fonction |
|
|
Lors d'un redimensionnement des objets, préserver la proportion des épaisseurs des contours |
|
|
Lors du redimensionnement d'un rectangle, préserver la proportion des rayons des coins arrondis |
|
|
Transformer les dégradés avec les objets (remplissage et contour) |
|
|
Transformer les motifs de remplissage avec les objets (remplissage et contour) |
IV. Les outils d'Inkscape▲
IV-A. La Sélection▲



La flèche noire est le 1er outil de la barre et c'est certainement celui que vous utiliserez le plus. En effet il permet tout simplement de faire des sélections d'objets.
Les états de sélection
Il existe trois états de sélection qui s'obtiennent grâce à la flèche noire de sélection :

Premier clic dans un objet, ici un rectangle, affiche les poignées de redimensionnement permettant donc d'agrandir la forme. Le maintien de la touche CTRL permet de conserver les proportions de l'objet (hauteur-largeur).

Si vous double-cliquez à nouveau sur l'objet, apparaissent alors les poignées de rotation de l'objet, non seulement une rotation horaire ou antihoraire, mais aussi une mise en perspective via les flèches verticales ou horizontales.

Quant à la croix, il s'agit du 3e état de modification d'un objet, si vous la déplacez, cela modifie l'angle d'inclinaison de l'objet et donc sa mise en perspective.

IV-B. Les nœuds▲
IV-C. La vague ou déformation▲
![]() cette icône permet d'appliquer différentes déformations sur des chemins, mais aussi sur des objets.
cette icône permet d'appliquer différentes déformations sur des chemins, mais aussi sur des objets.

La première chose à régler est l'épaisseur qui permettra de définir la zone d'action de l'outil déformation. Celle-ci est alors matérialisée par un rond orange avec des petites vagues à l'intérieur. Cela permet de régler sa surface.
Le paramètre force, quant à lui, définit la dureté de l'effet, c'est-à-dire que plus il est important, plus l'action de déformation sera appliquée de façon appuyée sur les chemins. Cela permet de régler son action.


IV-D. Le zoom▲


L'outil de zoom d'Inkscape :
- + zoom vers l'avant ;
- - zoom vers l'arrière.
Ajustement :
- au dessin ;
- à la page ;
- à la largeur de la page ;
- à la fenêtre.
1:1 un pixel à l'écran = 1 pixel de l'objet
1:2 un pixel à l'écran = deux pixels de l'objet
2:1 deux pixels à l'écran= 1 pixel de l'objet
|
Raccourcis |
Descriptif |
|
:PLUS: ou :EGAL: |
pour zoomer |
|
:TIRET6: |
pour dézoomer |
|
:CTRL: +molette souris |
pour zoomer |
|
:CTRL: +clic droit souris |
pour dézoomer |
IV-E. La forme carrée ou rectangulaire▲

Il s'agit d'un outil de forme, c'est-à-dire qui permet de générer des carrés ou des rectangles, une fonction d'édition permet de réaliser des coins arrondis : touche R ![]()

Pour réaliser un carré parfait la façon la plus simple est de rentrer une valeur numérique identique dans L=largeur et H=hauteur directement dans la barre de menu de l'outil rectangle (voir ci-dessus).
Exemple L=120 H=120 ? fait un carré.
Pour arrondir les coins, deux méthodes :
- soit indiquer un nombre dans Rx ou dans Ry afin d'avoir un arrondi très précis ;
- soit déplacer l'un des deux cercles qui apparaissent dans l'angle supérieur droit du carré ou du rectangle. Notez qu'une valeur décimale s'affiche alors soit dans Rx, soit dans Ry, selon le point que vous avez choisi.
Si vous indiquez un Rx ou Ry = 90 vous obtiendrez un cercle ou une ellipse

La dernière icône « rendre les coins pointus » permet quant à elle de supprimer un arrondi et donc de revenir à un carré ou rectangle classique. Raccourcis shift+clic. ![]()
![]() sur la poignée ronde.
sur la poignée ronde.

La touche CTRL ![]() enfoncée lors du redimensionnement permet de conserver les dimensions de hauteur et de largeur lors d'un redimensionnement.
enfoncée lors du redimensionnement permet de conserver les dimensions de hauteur et de largeur lors d'un redimensionnement.
La touche shift ![]() permet quant à elle de dessiner le rectangle depuis son centre et non pas depuis son bord.
permet quant à elle de dessiner le rectangle depuis son centre et non pas depuis son bord.
IV-F. Le cube ou la 3D▲


IV-G. Cercle et arc de cercle▲

L'outil ellipse permet de dessiner des ellipses ou des cercles parfaits en maintenant la touche CTRL enfoncée. Mais vous pouvez aussi réaliser des camemberts en faisant glisser le nœud rond à l'intérieur de la forme ou au contraire des arcs de cercle en glissant le nœud rond vers l'extérieur voir schéma.


IV-H. Les formes▲

Comme pour la spirale et autres objets de forme sous Inkscape, tous les paramètres d'options sont modifiables a posteriori.
Sommet : nombre de branches pour l'étoile ou de segments pour le polygone

Ratio : écartement des branches vis-à-vis du centre, les réglages possibles sont de 0 à 1.
- ratio = 1 signifie qu'il n'y a plus de différence entre la pointe de l'étoile et sa base, on obtient donc un polygone ;
- ratio = 0 à l'inverse le zéro indique que l'origine des branches est placée au centre, on obtient donc une étoile aux branches très fine de type flocon de neige.

Arrondir : comme son nom l'indique, cela permet de définir une courbure aux pointes des étoiles et de ce fait engendrer une multitude de formes nouvelles qui vont du fractal à des fleurs en passant par des hélices et autres formes que je vous laisse le soin de trouver…

La 2D images est obtenue avec le mode spirographe Extension? rendu? spyrographe
Vous voyez on est déjà très loin d'une étoile 8.
Hasard : laisse Inkscape modifier l'ensemble de ces paramètres pour proposer de nouvelles formes aléatoirement. On peut régler ce hasard de + 10 à -10 et ainsi avoir un contrôle sur ces modifications jusqu'à ce qu'une forme nous séduise.
À noter qu'on peut réinitialiser l'ensemble des paramètres (reset) en utilisant le petit balai.
Cette image provient du site officiel inkscape.org.
IV-I. La spirale▲

La spirale possède un nœud central et un nœud à son extrémité, ceux-ci permettent donc des modifications de son tracé. La ligne courbe ou spirale qui relie ces deux points possède trois options modifiables à n'importe quel moment à savoir :


Tours : permet de définir le nombre de lignes (de tours) que possède votre spirale entre le 1er nœud central et le nœud final à son extrémité :
Divergence : permet de définir l'écartement entre chaque tour ou ligne, mais surtout si cet écartement est constant d'un tour a l'autre ou s'il doit y avoir un décalage.
Divergence= 0, tous les tours sont les uns sur les autres et forme donc un faux cercle, et ce, quel que soit le nombre de tours.
Divergence = 1 les spires ou tours sont placés avec un intervalle constant entre eux.
Divergence > 1 au-delà de 1 on crée une divergence c'est-à-dire qu'a chaque fois qu'on fera un tour dans la spirale, l'intervalle entre chaque tour augmentera du facteur de divergence. En bref plus vous aurez de tours, plus ils s'écarteront les uns des autres, et ce de façon exponentielle, du centre vers l'extérieur, un peu comme une coquille d'escargot, mais + ou - prononcé selon le facteur choisi.
Rayon intérieur : sa valeur est comprise entre 0 et 1.
IV-J. Le crayon à main levée▲


IV-K. La plume ou courbe de Bézier▲

Elle sert à tracer des segments, des droites ou des courbes vectorielles appelées aussi courbes de Bézier. Ces courbes ne sont pas constituées de pixels et sont indépendantes de la résolution. Les nœuds générés sont bien sûr modifiables à volonté.
La plume est un outil extraordinaire, il permet non seulement de pouvoir dessiner des objets complexes ou bien de reproduire des parties d'un dessin.
Son utilisation fait souvent peur au débutant, car sa maîtrise demande un peu de savoir-faire. Nous verrons plus loin un tutoriel pour maîtriser cet outil extraordinaire.
Voici la nouvelle barre d'outils de la Plume (Inkscape 0.47) :

et le résultat de ces paramètres :
IV-L. La calligraphie▲

La plume calligraphique permet de réaliser des écritures script de très grande précision et ainsi de reproduire n'importe quel type d'écriture outre la possibilité de régler très précisément son inclinaison, son orientation et vous pouvez même lui adjoindre des degrés de tremblement comme si vous écriviez avec une vraie plume.
Vous trouverez un excellent tutoriel sur le site officiel d'Inkscape : L'art de la calligraphie en français.

IV-M. La Gomme nouveauté Inkscape 0.47▲

La gomme va faire son apparition dans la version 0.47 d'Inkscape, elle permettra soit d'effacer un objet entier grâce à la première icône de la barre du menu gomme, soit d'effacer une partie d'un objet (icône 2 de la barre du menu gomme) comme sous GIMP, mais en conservant les propriétés du vectoriel, c'est-à-dire que le chemin de votre objet sera modifié pour pouvoir ensuite être à nouveau déformé, arrangé ou modifié.

Descriptif de la barre de menu Gomme dans l'ordre
- Épaisseur de la gomme (sa taille).
- Effacer un objet ou une forme entière en contact avec la gomme (ceci efface l'objet entier).
- Effacer une partie d'objet (cf. ci-dessous) :

- Application de la gomme.
- Relâchement de la gomme, la partie de l'objet disparaît.
- Lorsque l'on sélectionne l'outil nœud
 on constate bien que le chemin du rectangle a été modifié.
on constate bien que le chemin du rectangle a été modifié.
IV-N. Le pot de peinture▲

Le pot de peinture permet de remplir une zone bornée, c'est-à-dire des sections d'image définies par des lignes ou objets. On peut bien évidemment, comme sous gimp, définir son seuil de tolérance pour étendre ou non la zone à remplir. Il est aussi possible d'appliquer un flou sur cette zone colorée.


IV-O. Le texte▲

Cet outil ne devrait pas poser beaucoup de problèmes aux utilisateurs, en effet il s'agit ici d'avoir des fonctions d'écriture de texte sous Inkscape, avec la particularité, outre de pouvoir centrer, mettre à droite, à gauche ou justifier, de pouvoir aussi écrire à la verticale.
Bien sûr Inkscape peut aussi faire faire de nombreuses choses au texte, comme lui faire suivre un chemin particulier, pour que celui-ci épouse parfaitement un objet (exemple : arc de cercle ou carré), via les options d'édition de chemin du menu général.
Dans l'ordre de la barre du menu texte, nous avons 10 options.
- La police ou fonte sélectionnée.
- La taille de la police (en vectoriel cela ne veut pas dire grand-chose puisque nous pouvons modifier celle-ci a posteriori). À noter que pour conserver le ratio hauteur/largeur de votre police lors d'une modification, veillez à enfoncer la touche CTRL.
- Aligné à gauche.
- Centré.
- Aligné à droite.
- Justifié.
- Gras.
- Italique.
- Texte horizontal (classique).
- Texte à la verticale.
IV-P. Les connecteurs▲


Les connecteurs sont essentiels à qui veut faire de jolis diagrammes de présentation, ou pour hiérarchiser des projets. En d'autres termes, les connecteurs permettent de relier des objets entre eux avec une ligne ou une flèche. L'avantage de ceux-ci c'est qu'ils sont capables d'éviter d'autres forme/objet et si nécessaire de rester reliés même en cas de déplacement d'un objet déjà relié.
La première icône permet de contourner un objet pour en relier deux autres.
La seconde icône, quant à elle, permet de traverser un objet et de relier plusieurs ensembles entre eux
IV-Q. Les dégradés▲
IV-R. La pipette▲


IV-S. La palette graphique d'Inkscape▲
La flèche à sa droite permet d'accéder à d'autres palettes ainsi que modifier son aspect. Il est possible de modifier rapidement la couleur d'un objet ou la couleur de son contour. Une fois l'objet sélectionné, un clic gauche de la souris sur une couleur remplira l'objet de cette même couleur, alors qu'un clic gauche accompagné de la touche Maj modifiera la couleur de son contour.
ASTUCE : vous pouvez directement à l'aide de la souris, en maintenant le clic gauche ![]() faire glisser une couleur de la palette dans le champ remplissage ou contour de la barre de menu du bas d'Inkscape, ce qui permet d'affecter une couleur rapidement au contour ou au remplissage de l'objet (cf. illustration ci-dessous).
faire glisser une couleur de la palette dans le champ remplissage ou contour de la barre de menu du bas d'Inkscape, ce qui permet d'affecter une couleur rapidement au contour ou au remplissage de l'objet (cf. illustration ci-dessous).

Il est possible de changer les nombreuses autres palettes existant au format .gpl dans le dossier 'share/palettes/' du logiciel.
V. La barre d'état et d'information▲
En bas de la fenêtre se situe la barre d'état. À ses côtés de nombreuses autres informations. Dans l'ordre, il y a le R qui signifie Remplissage (la couleur de remplissage de l'objet sélectionné), un C qui signifie la couleur du contour. Le O renvoie à Opacité avec son pourcentage. Ensuite se présente un descriptif succinct des différents calques. L'œil tantôt ouvert ou fermé indique si le calque est visible ou non. Le verrou ouvert ou fermé indique si le calque est verrouillé ou non. Un menu déroulant offre un accès rapide aux calques. Le grand espace suivant est relatif aux informations sur les actions possibles et en cours. X et Y représente les coordonnées du curseur. Z et son pourcentage renvoient au zoom.
À noter que les options de cette barre s'obtiennent grâce au clic droit de la souris.
Mais plus qu'un long discours voici la description en image :
VI. Remerciements▲
Ce tutoriel et les images vous sont offerts par linuxpedia.fr.
Je remercie également jacques_jean pour sa relecture attentive et assidue.