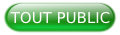I. Introduction▲
GIMP est l'abréviation de GNU Image Manipulation Program. Voici ce une liste de ce qui est possible de faire avec GIMP :
- ouvrir différents types de fichiers (même les .psd et les .raw) ;
- créer des images ;
- modifier : une couleur, un éclairage, etc. ;
- ajouter : des textures, des dégradés, etc. ;
- concevoir des objets ;
- créer des animations ;
- etc.
La page de téléchargement se trouve ici, vous y trouverez aussi le manuel utilisateur complet en français.
II. Prérequis▲
Une image est caractérisée par trois éléments : son extension, ses couleurs et sa dimension.
II-A. Les extensions▲
Le format par défaut dans GIMP est .xcf, ce format permet à GIMP de conserver tous les éléments qui constituent l'image.
Ensuite, il peut travailler avec tous les formats Web .jpg, .png et .gif. Il peut aussi ouvrir le format Adobe .psd.
II-B. Les couleurs▲
GIMP peut gérer des modes de couleurs divers :
- RVBRouge, Vert et Bleu et TSVTeinte, Saturation et Valeur ;
- niveaux de gris ;
- couleurs indexées ;
- CMJNCyan, Magenta, Jaune et Noir (utilisé en imprimerie).
II-C. La dimension▲
Une dimension est caractérisée par une valeur de pixel et une résolution.
Le terme pixel signifie « picture element ». L'image est caractérisée par une hauteur et une largeur exprimée généralement en pixels ou points.
La résolution est le nombre de pixels ou points par unité de longueur. L'unité de longueur est souvent exprimée en pouces (1 pouce = 2,54 cm).
Quelques résolutions souvent utilisées :
- les écrans d'ordinateur : 96 pixels par pouce (ppp) ;
- les images Web : 72 ppp ;
- le fax : 200 ppp ;
- les images à imprimer : à partir de 300 ppp.
III. GIMP▲
Lorsque l'on ouvre GIMP, il y a trois fenêtres qui apparaissent et qui sont nécessaires pour travailler :
1 : La fenêtre « Boîte à outils », sur cette fenêtre nous retrouvons une grande partie des outils. Dans la partie haute, nous avons tous les outils, comme les couleurs de premier plan et d'arrière-plan, le motif actif, le dégradé actif, la brosse active, l'image active, et dans la partie basse, nous trouvons les différentes options de l'outil sélectionné.
2 : La fenêtre « Calques, Canaux, Chemins… », dans la partie haute de cette fenêtre nous retrouvons la structure des calques, et permet de faire des manipulations (comme l'opacité…), et dans la partie basse nous trouvons la fenêtre des Brosses, Motifs et Dégradés.
Si cette fenêtre n'est pas visible, il faut aller dans le menu « Fenêtres », « Groupe de fenêtres récemment fermées » :
3 : La fenêtre « Éditeur d'image », c'est avec cette fenêtre que nous accédons aux différents menus, et nous avons sur cette fenêtre le résultat des diverses modifications que nous faisons sur l'image traitée.
IV. Les calques▲
Les calques sont, en infographie et en dessin assisté par ordinateur, un ensemble de couches empilées les unes au-dessus des autres, dont chacune contient une partie des éléments de peinture ou de dessin constituant l'ensemble et est transparente ailleurs. Dans ce système, chaque élément peut être placé sur un calque différent, si bien que l'on peut décomposer le travail, ce qui le rend plus simple, éviter d'altérer un dessin de fond et donc permettre de déplacer les éléments supérieurs d'une composition existante.
Des systèmes de calques sont présents dans de nombreux logiciels, à la fois pour l'édition d'images matricielles ou vectorielles, pour la PAO, DAO, etc.
Il est possible de masquer ou de verrouiller certains calques, de faire passer un élément d'un calque à l'autre, de modifier l'ordre d'empilement des calques, de regrouper certains calques entre eux de manière à les rendre solidaires, etc.
Chaque calque se voit généralement associer un certain nombre de paramètres, tels que la transparence.
Pour l'image ci-dessous :
La fenêtre des calques devient :

Les petits carrés gris représentent la couleur transparente.
1 : Permet la manipulation des calques, le premier permet la création d'un calque, le second la création d'un groupe de calques, les deux suivants permettent le déplacement des calques entre eux, le cinquième permet de dupliquer un calque, le sixième ancre un calque et le dernier permet de supprimer un calque.
2 : Indique les calques présents, le calque du bas indique le calque qui est le plus en arrière plan.
3 : Permet de modifier l'opacité du calque sélectionné.
4 : Permet d'appliquer des filtres standard au calque sélectionné.
V. Les outils▲
GIMP dispose d'une boîte à outils complète pour exécuter rapidement des tâches de base telles que des sélections ou des chemins.
Un outil est un moyen de modifier le calque actif ou de régler des options dans la fenêtre des options de l'outil.
Ces outils peuvent être rangés en cinq catégories :
- les outils de sélection, qui déterminent ou modifient la partie de l'image qui sera affectée par les opérations réalisées ;
- les outils de peinture, qui modifient les couleurs quelque part dans l'image ;
- les outils de transformation, qui modifient la géométrie de l'image ;
- les outils de couleurs, qui modifient la distribution des couleurs dans toute l'image ;
- les autres outils, qui n'appartiennent pas aux catégories précédentes.
Les outils se trouvent dans la partie haute, et la partie basse contient les options de l'outil sélectionné :
Pour ce qui des couleurs, il faut faire un double-clic sur la couleur que vous souhaitez modifier (premier ou arrière-plans) :

Une fois fait, la fenêtre suivante s'ouvre :
Vous avez à disposition cinq façons pour changer de couleur, en sélectionnant une couleur ou en saisissant ses caractéristiques.
VI. La barre de menus▲
La barre de menu standard est la suivante :
Mais elle peut être différente en fonction des script-fus ou/et python-fus que vous auriez ajoutés.
Le menu « Fichier » comporte toutes les options d'ouverture d'images, d'enregistrement, d'impression et de fermeture :
Le menu « Édition » comporte toutes les options de copier-coller, l'accès aux préférences… :
Le menu « Sélection » comporte toutes les options des sélections, l'activation et la désactivation du masque rapide pour le détourage… :
Le menu « Affichage » comporte toutes les options pour personnaliser l'affichage :
Le menu « Image » comporte des options de traitement de l'image. Ce menu est un peu un fourre-tout où nous trouvons :
- les modes RVB, niveaux de gris et couleurs indexées ;
- la partie visible de l'image, le canevas (taille, ajustement aux calques) ;
- échelle et taille de l'image ;
- les options de découpage (automatique et futé) ;
- les propriétés de l'image ;
- les guides ;
- etc.
Le menu « Calque » comporte toutes les opérations réalisables sur les calques :
Le menu « Couleurs » comporte toutes les modifications des couleurs des images :
Le menu « Outils » contient les outils de la fenêtre « Boîte à outils » :

Le menu « Filtres » contient des filtres de modification et de création d'images (greffons et scripts). Les filtres sont organisés par fonction :
Le menu « Fenêtres » donne accès à la gestion des fenêtres :

Le menu « Aide » donne accès à l'aide, aux conseils du jour, à la fenêtre « À propos », aux navigateurs de greffons et procédures, aux sites de GIMP par Internet :

VII. Exemple : une « boule Aqua »▲
Pour commencer, il faut créer un nouveau calque, pour cela nous devons aller dans le menu « Fichier » et « Nouvelle image… » :

Maintenant, ouvrons les « Options avancées » :
Nous allons créer une image de 256 x 256 avec un fond transparent. Ce qui nous donne donc :
Nous avons maintenant un calque nommé « Arrière-plan » transparent, nous allons donc créer un nouveau calque « Boule » :

Ce qui ouvre la fenêtre suivante :
Et nous obtenons :
Pour centrer la boule sur l'image, nous utiliserons des guides, pour cela nous allons créer des guides, la commande se trouve dans « Images », « Guides » et « Nouveau guide » :

La fenêtre suivante s'ouvre :

Nous allons créer un guide « Horizontal » positionné à 126, et un guide « Vertical » à 126, ce qui nous donne donc :
Sélectionnons l'outil « Elliptique »  .
.
Maintenant, placez-vous au centre, cliquez sur le croisement des guides, et maintenez enfoncée la touche de la souris, ensuite appuyez sur CTRL + SHIFT, et agrandissez le cercle :
Maintenant, sélectionnons la couleur de la boule  .
.
Ensuite avec l'outil de remplissage ![]() , nous obtenons :
, nous obtenons :
Créons maintenant un nouveau calque « Lumière1 » sur lequel on va dessiner une forme elliptique :
Sélectionnons la couleur blanche (clic sur les deux rectangles colorés si le blanc n'y est pas) et utilisons l'outil « Dégradé » ![]() :
:
Sélectionnons « PP vers transparent », et sur la forme elliptique, cliquez sur le haut de l'ellipse et faites glisser vers le bas de l'ellipse, vous devez obtenir :
Recommençons avec une ellipse en bas de la boule dans un nouveau calque « Lumière2 », que nous allons aussi remplir de blanc :
Sélectionnons la boule, pour cela clic droit sur le calque « Boule » et « Alpha vers sélection » :

Ce qui délimite les contours de la boule, il faut maintenant sélectionner le calque « Lumière2 », maintenant nous allons donner un effet à cette partie, nous utiliserons la commande qui se trouve dans « Filtre », « Flou » et « Flou gaussien… » :

Ce qui ouvre la fenêtre suivante :
Dans le rayon de flou mettez 70, mais vous pouvez adapter cette valeur à votre convenance :
Plus la valeur est grande et plus l'aspect est flou, il faut l'adapter à notre besoin.
Ce qui donne finalement :
Voilà, vous venez de réaliser une « boule Aqua », il ne vous reste plus qu'à enregistrer votre dessin au format .xcf, et ensuite au format que vous souhaitez.
Si vous voulez changer la couleur, il vous suffit de dupliquer le calque bleu (clic droit/dupliquer), d'en changer la couleur et de jouer avec la visualisation des calques (icône « œil » dans la liste des calques) :
Pour enregistrer, votre image dans un autre format, il faut sélectionner la commande « Exporter… » du menu « Fichier » :
Ensuite, il faut choisir l'extension souhaitée dans la liste :
VIII. Greffons▲
Comme beaucoup de logiciels Open source, GIMP dispose de beaucoup de greffons.
En informatique, « greffon » est un terme français préconisé pour remplacer plugin, qui vient de l'anglais. Officiellement, le terme préconisé par la Commission générale de terminologie et de néologie est « module d'extension » ou en abrégé « extension ».
Ce qui fait que GIMP est bien pratique, avec cette opportunité vous pouvez lui ajouter de nouvelles fonctionnalités en les utilisant.
Les greffons de GIMP sont des programmes extérieurs qui tournent avec GIMP. Ils manipulent une image comme un utilisateur. L'avantage est qu'il est beaucoup plus simple d'ajouter une possibilité à GIMP en écrivant un petit greffon plutôt que de modifier le noyau de GIMP. De nombreux greffons sont écrits en langage C et ne font que 100 à 200 lignes. Vous pourrez trouver une liste de greffons : ici.
Les greffons sont des programmes exécutables, ils peuvent faire tout ce que d'autres programmes font, y compris installer des « Back door » (porte dérobée) sur votre système ou compromettre sa sécurité. N'installez un greffon que s'il vient d'une source sûre.
Des greffons sont déjà installés dans la GIMP, ils sont généralement dans le menu « Filtre », on peut aussi en trouver d'autres dans les autres menus.
Pour installer, un greffon il suffit de suivre les indications fournies et qui dépendent du système utilisé, par exemple sous Windows, certains seront simples à installer et d'autres non !
Quant à l'utilisation, il suffit de faire, comme toutes les autres commandes existantes dans l'application, de cliquer dessus, de suivre les étapes et de renseigner les éléments demandés.
IX. Conclusion▲
GIMP est un logiciel qui permet de faire beaucoup de choses, comme de la retouche photo. Et il est très complet pour un logiciel open source. Le fait qu'il soit gratuit permet à tous de s'initier à la création de logos, de boutons, de figures… qui sont nécessaires pour la création d'un site Web ou d'un programme !
X. Remerciements▲
Pour ses remarques directes ou indirectes et conseils avisés : Jipété.
Et pour la correction orthographique et syntaxique claudeleloup.